지난 포스팅에서 윈도우 백업 및 복구 프로그램, Aomei OneKey Recovery 설치 방법과 한글 패치를 적용하는 법까지 알아봤습니다. 설치를 했으니 사용을 해야겠죠. 사용법도 설치만큼 어렵지 않습니다. 마우스 몇 번만 클릭하고 재부팅 한 번만 해주면 되기 때문입니다.
아직 프로그램 설치 전이시라면 링크를 따라가셔서 이전 포스팅을 통해 Aomei OneKey Recovery 프로그램 다운로드와 설치, 그리고 한글 패치까지 완료하신 후 이번 포스팅을 읽어주시길 바랍니다.
Aomei OneKey Recovery 설치 및 한글 패치 보러 가기
Aomei OneKey Recovery 사용법 - 백업 방법
이전 포스팅을 잘 따라와서 프로그램을 설치해주셨다면 Aomei OneKey Recovery 프로그램을 사용해봐야 하겠죠?
우선 설치 후에는 첫 번째로 백업을 먼저 진행하면서 윈도우를 원하는 상태 그대로 보관하고, 보관된 이미지를 저장해야만 이후에 자유롭게 복구를 진행할 수가 있습니다. 타임머신이 생겼는데 돌아가고 싶은 시간대가 존재하지 않는다면 돌아갈 수 없겠죠? 백업을 먼저 진행하면서 원하는 복구 이미지를 생성합니다. 그럼 다시 한번 잘 따라와 주시길 바랍니다.
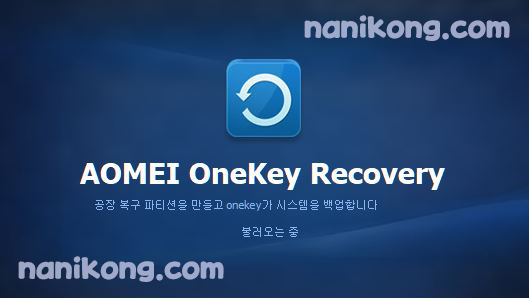
우선 프로그램을 실행합니다.
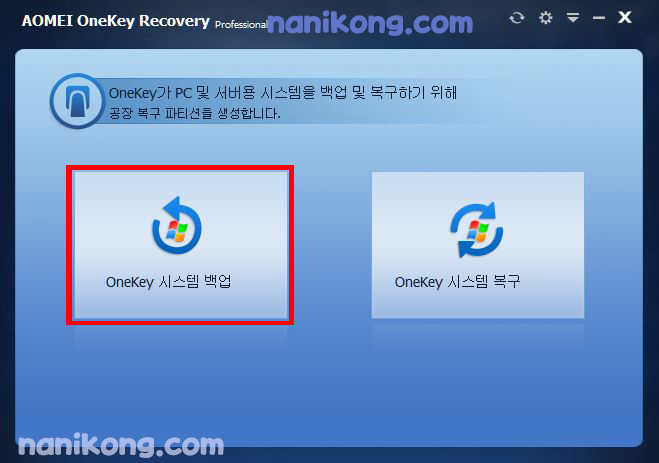
프로그램 실행이 완료되면 'OneKey 시스템 백업'을 눌러 백업을 진행합니다.
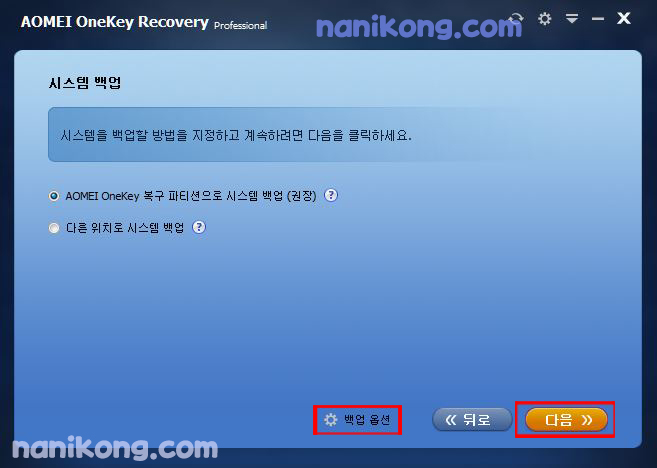
화면이 바뀌면 백업 경로와 백업 옵션을 자유롭게 설정하고 '다음'을 누릅니다.
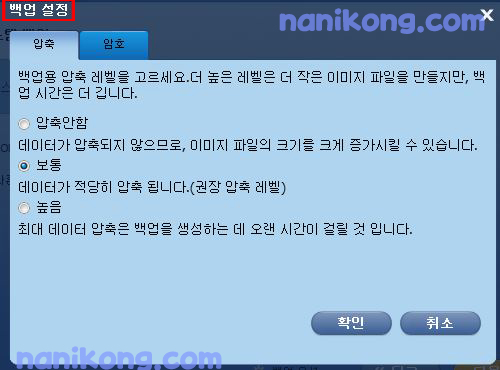
백업 설정 화면입니다.
백업 파일의 압축률을 조정하여 이미지 파일의 크기를 조절하고 복구 시에 필요한 암호를 설정할 수 있습니다.
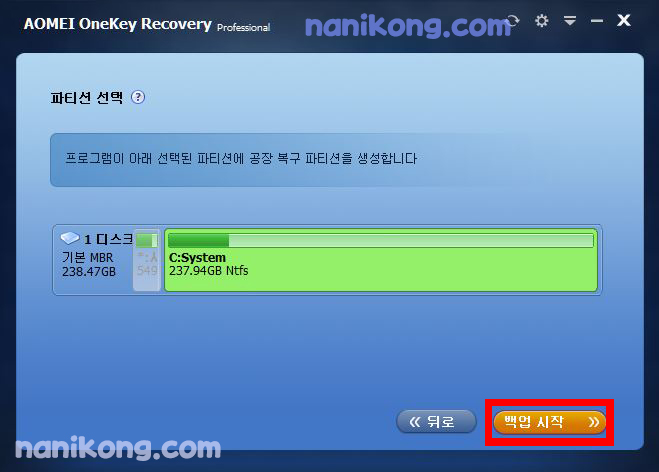
화면이 넘어가면 백업할 윈도우가 설치된 파티션을 선택하고 '백업 시작'을 누릅니다.
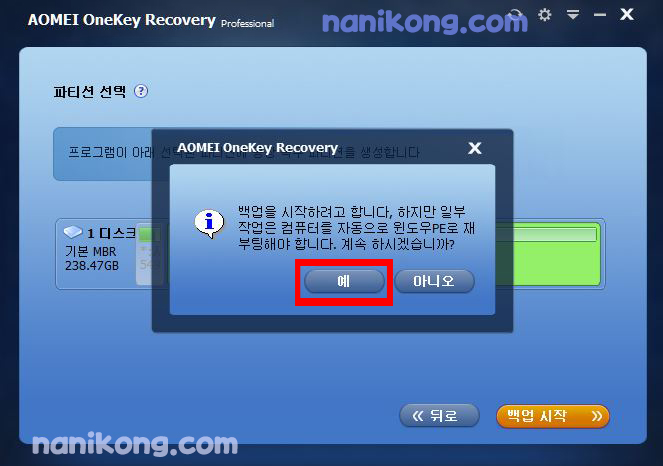
백업 시작을 누르면 창이 나오면서 진행 여부를 묻습니다. 백업을 할 것이니 '예'를 누릅니다.
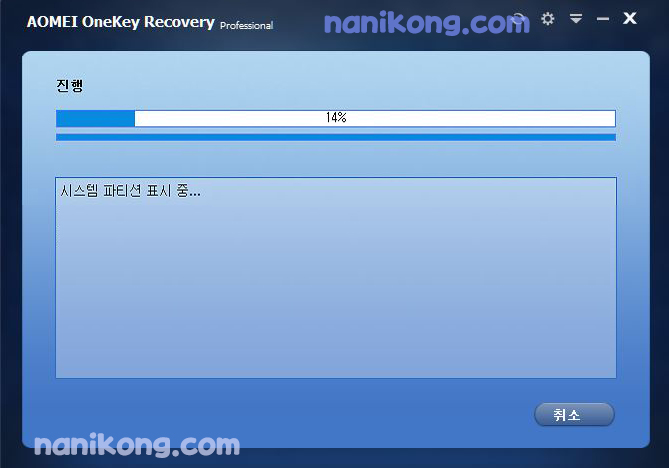
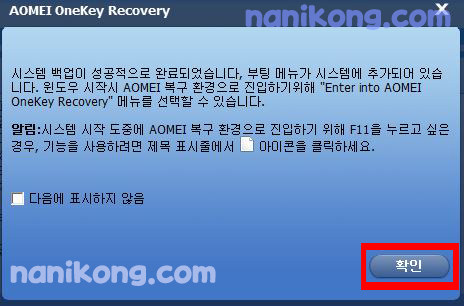
진행률이 나오면서 백업 진행 상황을 설명합니다. 재부팅 후 100%가 될때까지 기다려줍니다.
백업이 완료되었다는 메시지 팝업이 나오면 확인을 눌러줍니다.
프로그램 설치후 단순히 클릭 4-5번 한 것만으로 백업이 완료되었습니다. 정말 간단합니다.
Aomei OneKey Recovery 사용법 - 복구 방법
이제 백업을 마쳤으니 복구까지 해봐야 정상적으로 작동하는지 테스트를 해봐야 알 수 있을 겁니다. 테스트는 필수 요소가 아니지만 사용법을 몰라 걱정이 된다면 한 번쯤 따라해보시는 것도 좋을 것 같습니다. 이미지만 만들고 복구가 안된다면 무용지물이 되는 거니까요. 그럼 복구 방법 설명드리겠습니다. 다시 잘 따라와 주시면 감사하겠습니다.
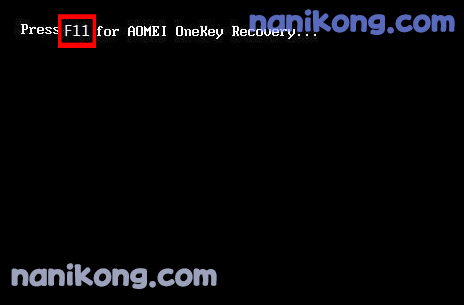
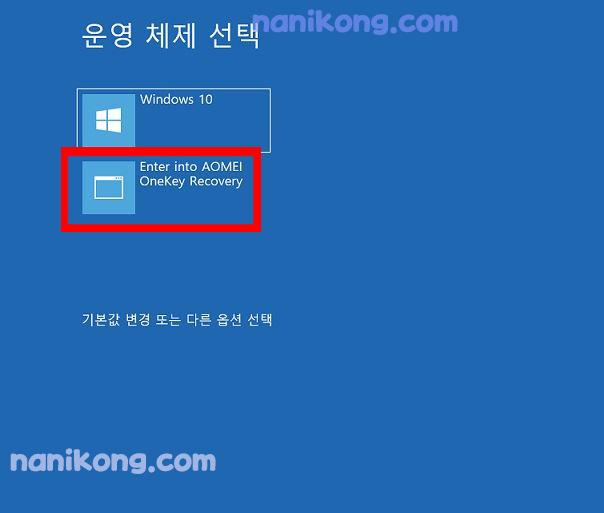
백업이 정상적으로 완료되었다면 부팅시에 해당 화면들이 보이게 됩니다.
백업을 진행하기 위해 부팅 중 키보드의 'F11' 키를 누르거나
운영 체제 선택 화면에서 'Enter into Aomei OneKey Recovery'를 선택해
컴퓨터에 설치된 Aomei OneKey Recovery로 이동합니다

복구 화면으로 들어가게 되면 'OneKey 시스템 복구'를 클릭합니다.
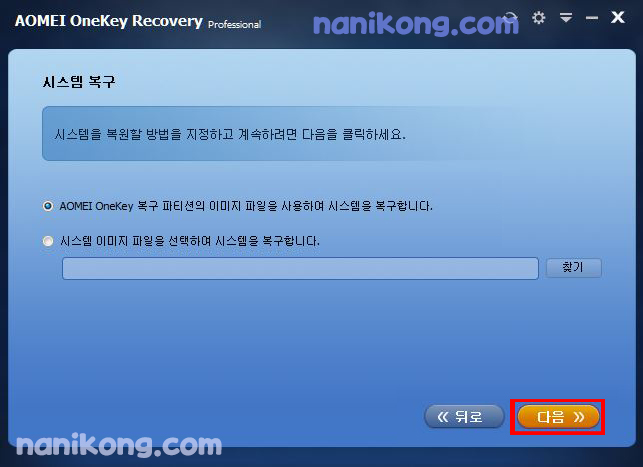
백업했던 방식, 파티션 혹은 다른 경로 등 백업된 이미지가 저장된 방식을 선택하고 '다음'을 누릅니다.
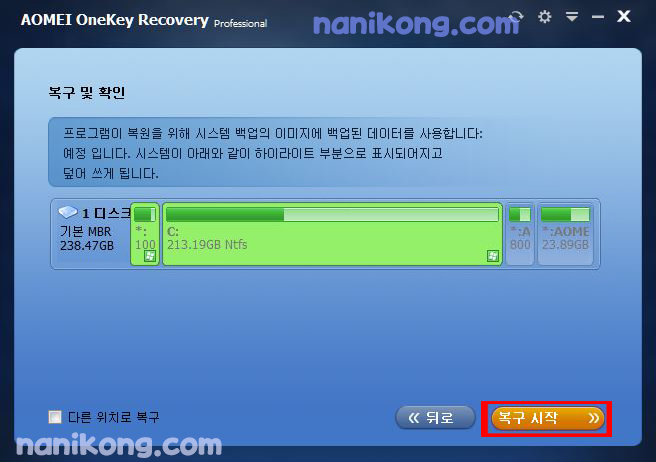
백업된 이미지와 복구할 위치를 선택하고 '복구 시작'을 누릅니다.
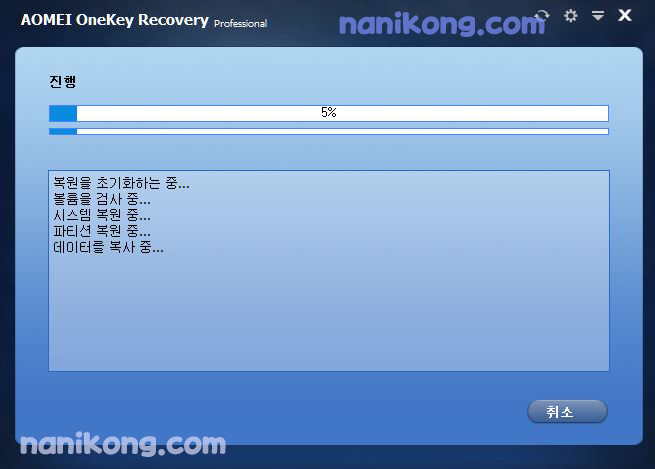
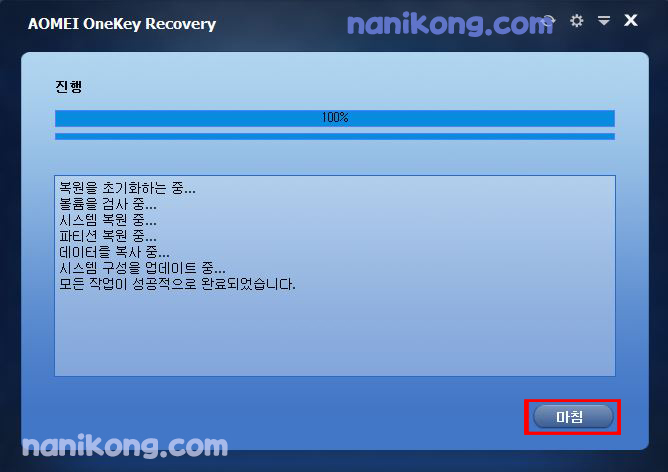
복구가 진행되면 진행률이 100%가 될때까지 기다려줍니다.
그리고 진행률이 100%가 되고 작업 완료 텍스트가 나오면 '마침'을 눌러 종료해줍니다.
백업과 복원까지 모두 간편하게 클릭 몇 번만으로 완료되었습니다.
프로그램 설치 방법은 상단의 이전 포스팅 글 링크를 통해 다운로드, 설치해주시면 됩니다.
감사합니다.
'IT' 카테고리의 다른 글
| 윈도우 캡처 'Prnt Scn' 키 안되는 경우 (0) | 2023.11.24 |
|---|---|
| 윈도우 알트탭 시 Microsoft 엣지 탭 분할로 나오는 경우 (0) | 2023.08.27 |
| 윈도우 '캡처 및 스케치', '캡처 도구' 사용시 흰색 혹은 회색 화면 나올 때 (0) | 2022.12.22 |
| Aomei OneKey Recovery 한글 패치 - 윈도우 백업 및 복구 프로그램 Windows Recovery Program (26) | 2022.08.07 |




댓글